- Личный кабинет
- Почтовый ящик
- Помощь
- Бизнесу
Скорость передачи данных по Wi-Fi (беспроводная) очень сильно зависит от посторонних помех и определяется в конкретных случаях отдельно. Подробности здесь.

Для полноценной работы роутера необходимо выполнить все пункты руководства!
Измените параметры протокола TCP/IP сетевой карты у компьютера, на автоматическое получение значений IP адреса и ДНС сервера (DNS) на автоматический (DHCP) на пример в Windows 7. Затем необходимо включить адаптер питания роутера в электро-розетку.
1. Подключите устройство к компьютеру проводом, поставляющимся в комплекте, в «LAN» порт один из четырех.
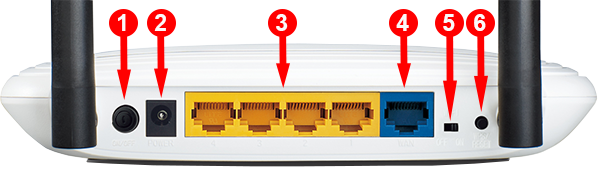
2. Провод Интернета (проложенный из коридора) подключите в "WAN". До характерного механического щелчка
3. Открываете браузер  IE и набираете в строке адреса 192.168.0.1.
IE и набираете в строке адреса 192.168.0.1.
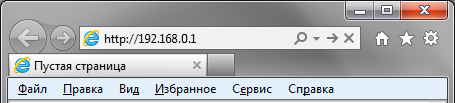
4. Далее нажимаем Enter (Ввод) или Переход. Вводим логин и пароль (по умолчанию имя пользователя – admin, пароль – admin) и попадаем на web-интервейс настроек роутера.
Советуем оставить имя пользователя – admin, пароль – admin так как маршрутизатор (роутер) не доступен по умолчанию из вне (интернет).
Если предпологаете использовать удаленный доступ к маршрутизатору (роутеру) настоятельно не рекомендуем оставлять пароль по умолчанию "admin".

Запомните или запишите новый пароль администратора. В случае утери нового пароля администратора Вы сможете получить доступ к настройкам маршрутизатора только после восстановления заводских настроек по умолчанию при помощи аппаратной кнопки RESET . Такая процедура уничтожит все заданные Вами настройки маршрутизатора
5. Выбираем пункт меню Сеть > WAN. Далее в графе Тип WAN соединения: Выберите нупкт PPPoE/Россия PPPoE и нажимаем кнопку Определить.
6. Заполняем поля:
В поле Имя пользователя: пишем <Номер договора>
В поле Пароль: пишем <Пароль на PPPoE>
В поле Подтвержение пароля: пишем <Пароль на PPPoE>
Далее нажимаем "Сохранить"
7. Далее выбираем пункт Беспроводной режим > Настройка беспроводного режима
В поле Имя сети: пишем <Имя точки доступа>
Регион: Выбираем из списка Россия.
Далее нажимаем "Сохранить"
8. Далее выбираем пункт Беспроводной режим > Защита беспроводного режима
Устанавливаем точку напротив WPA/WPA2-Personal(Рекомендуется)
В поле Пароль PSK: <Пароль к точке доступа>
Далее нажимаем "Сохранить"